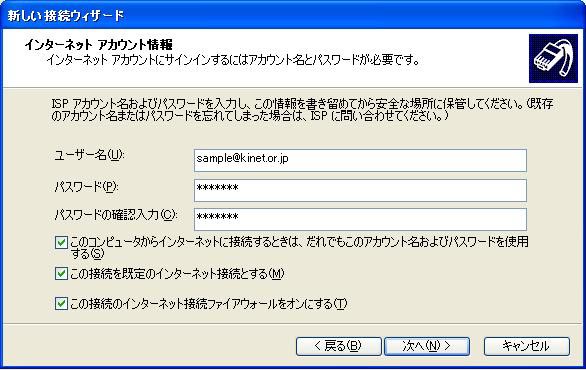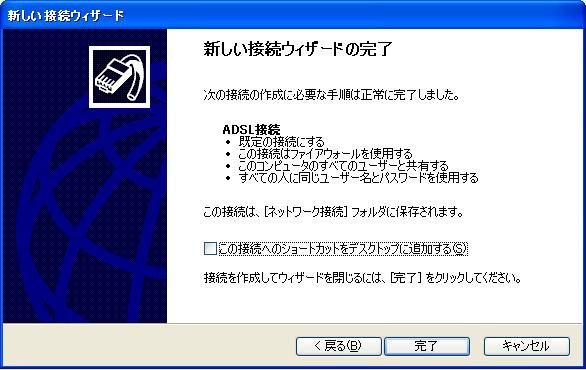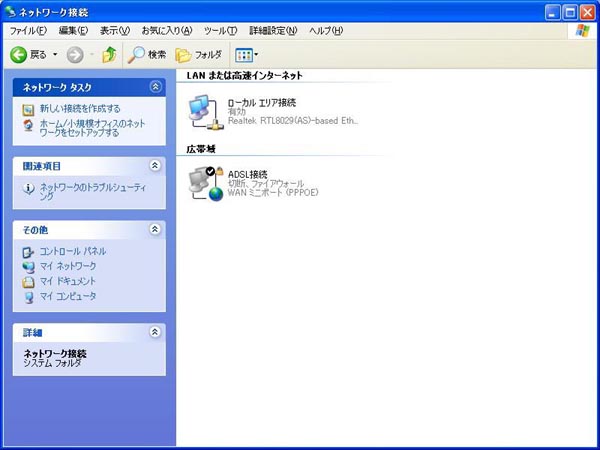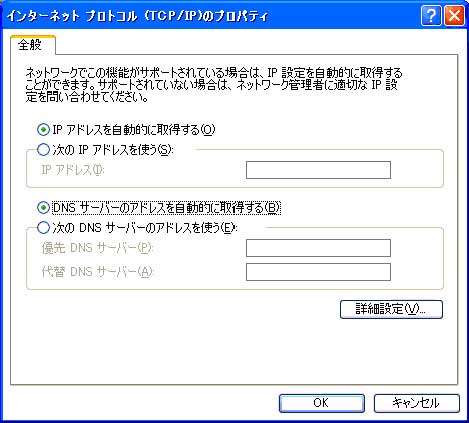スタートボタンをクリックし、コントロールパネルを選択します。

2. コントロールパネル
コントロールパネルの中の「ネットワークとインターネット接続」をクリックします。
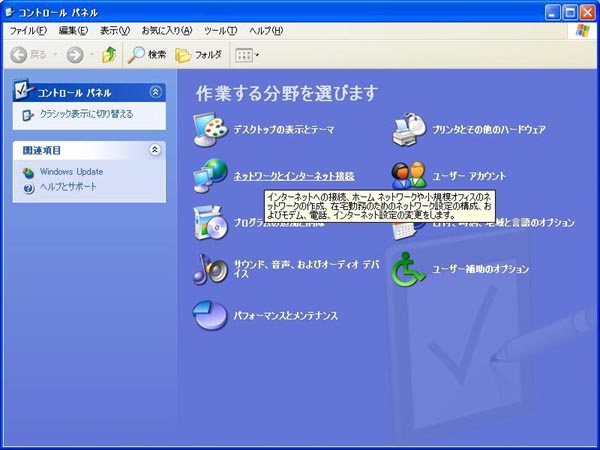
3. ネットワークとインターネット接続
「コントロールパネルを選んで実行します」 の中から「ネットワーク接続」 をクリックします。
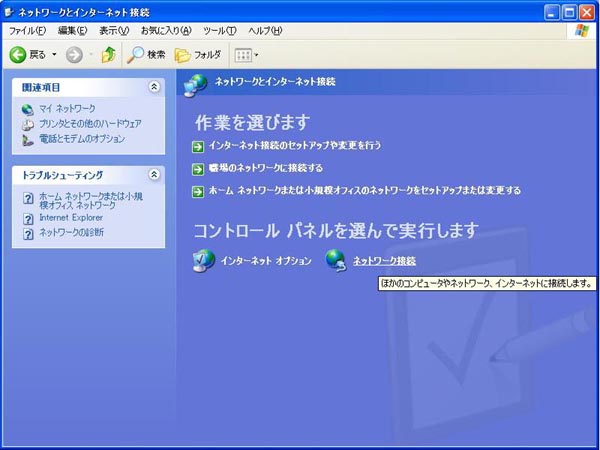
4. ネットワーク接続
「ネットワークタスク」から「新しい接続を作成する」を選択すると、 「新しい接続ウィザード」が開始されます。
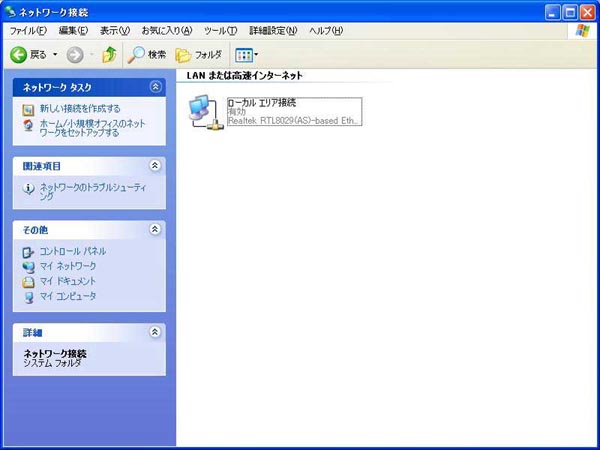
5. 新しい接続ウィザード
「新しい接続ウィザードの開始」が表示されます。
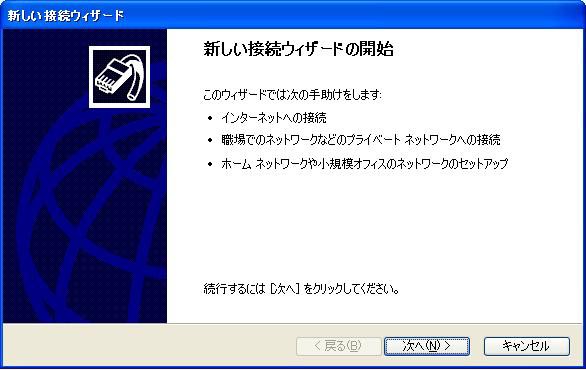
次へをクリックします。
6. ネットワーク接続の種類
一番上の「インターネットに接続する(C)」を選択し、次へをクリックします。
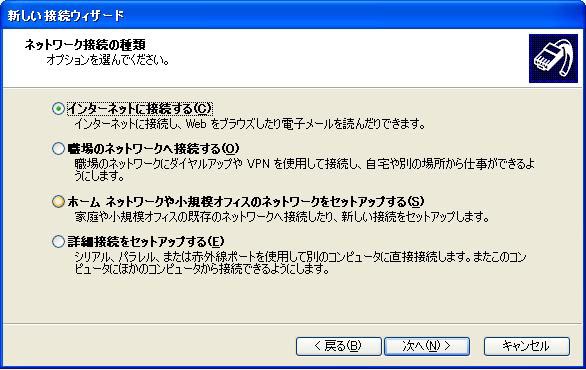
7. 準備
二番目の「接続を手動でセットアップする(M)」を選択し、次へをクリックします。
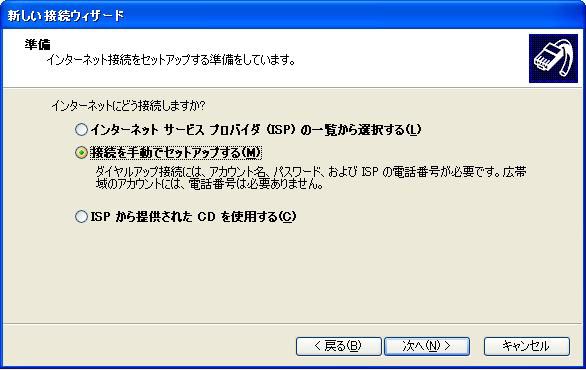
8. インターネット接続
二番目の「ユーザ名とパスワードが必要な広帯域接続を使用して接続する(U)」を選択し 次へをクリックします。
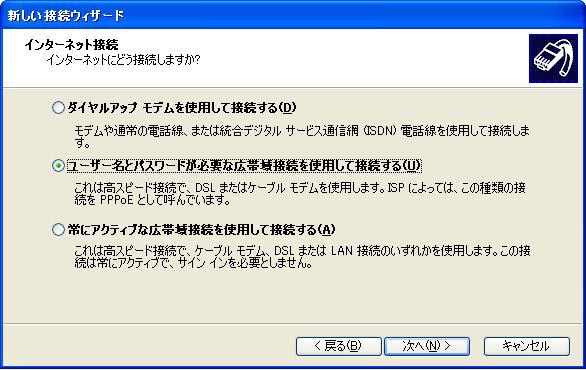
9. 接続名
「ISP名(A)」に任意の名前をと入力し、次へをクリックします。
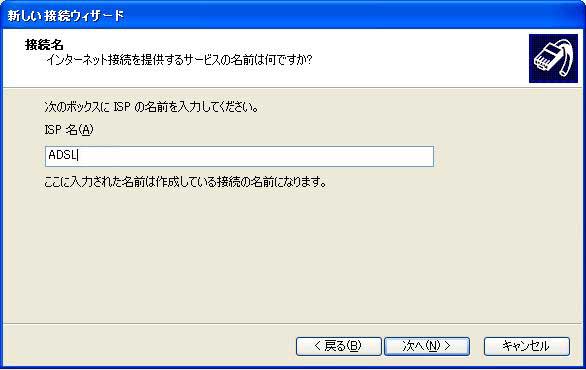
10. インターネットアカウント情報
ユーザ名は、IDを入力します。パスワードを入力します。
ユーザー名: